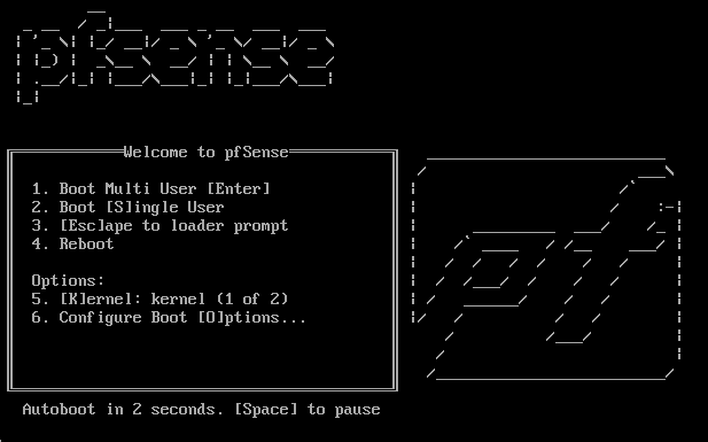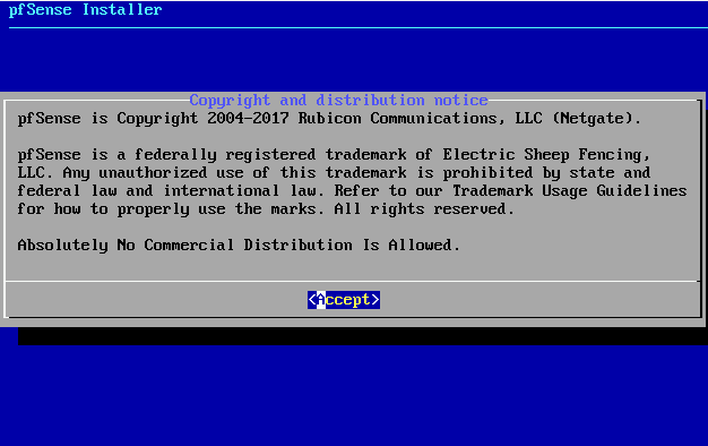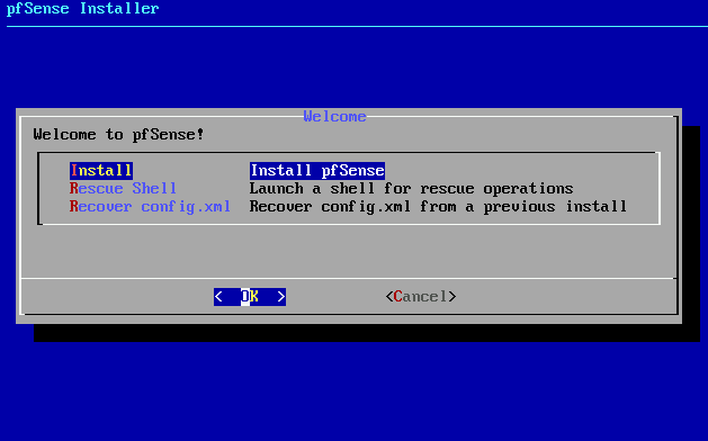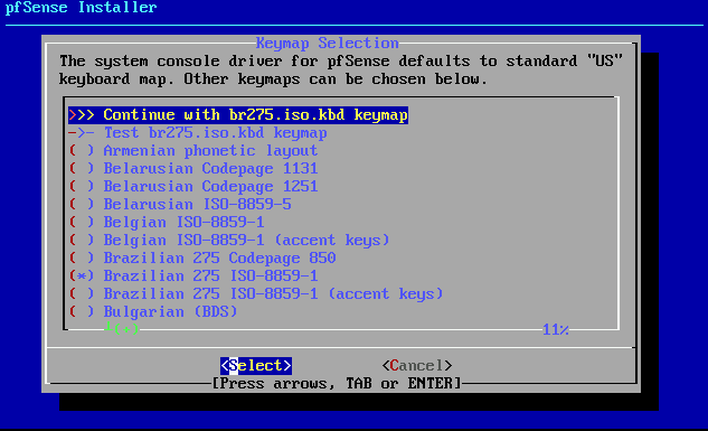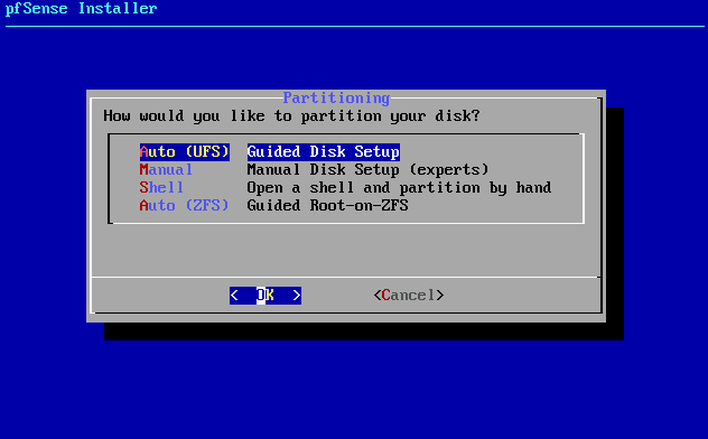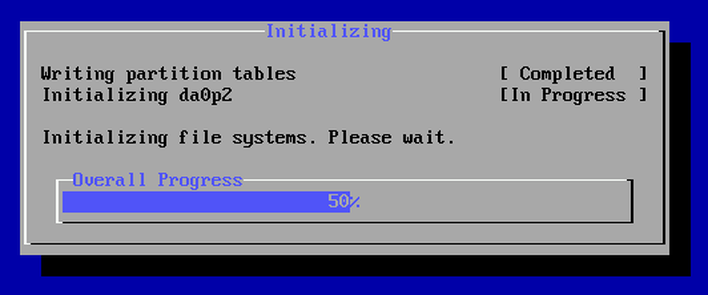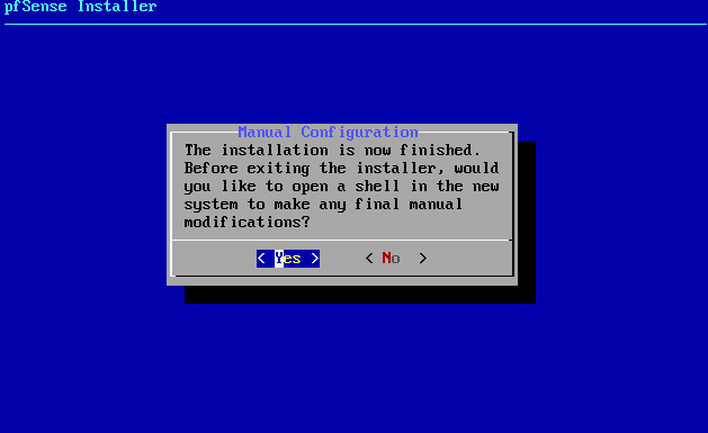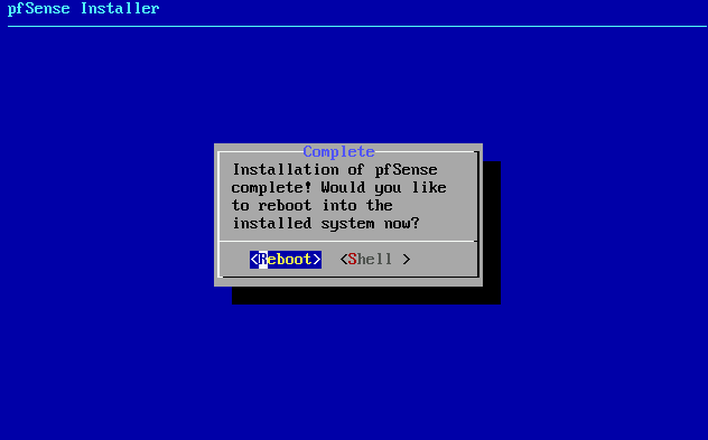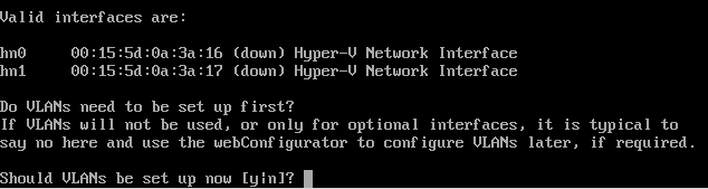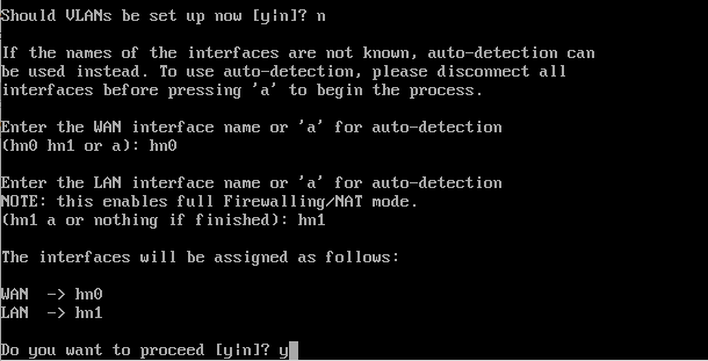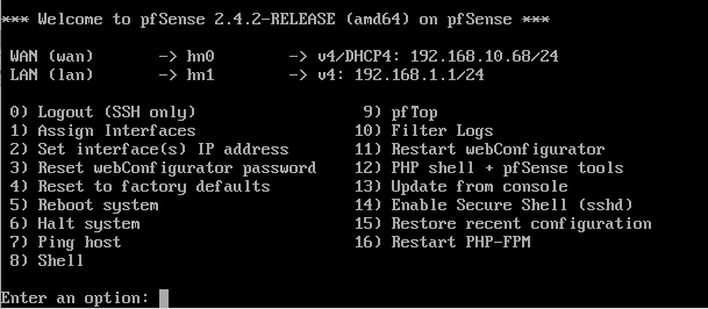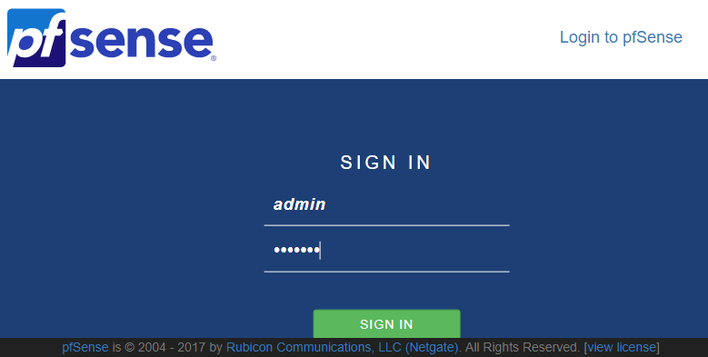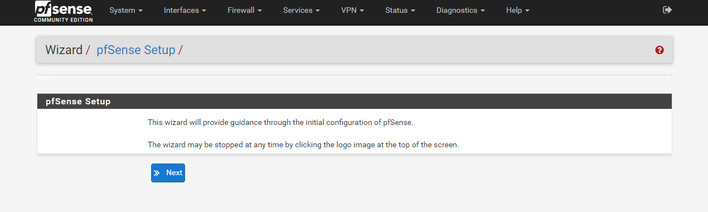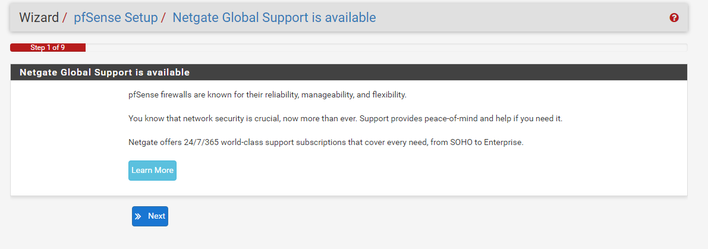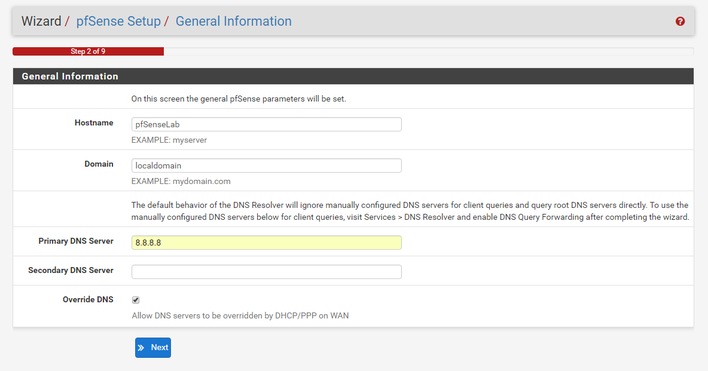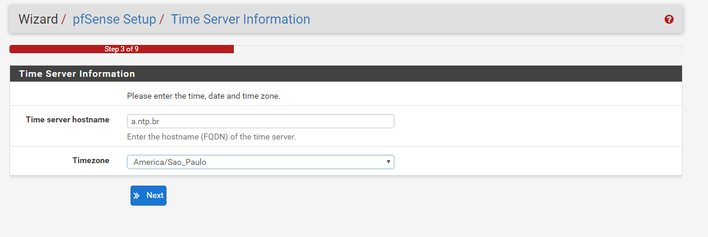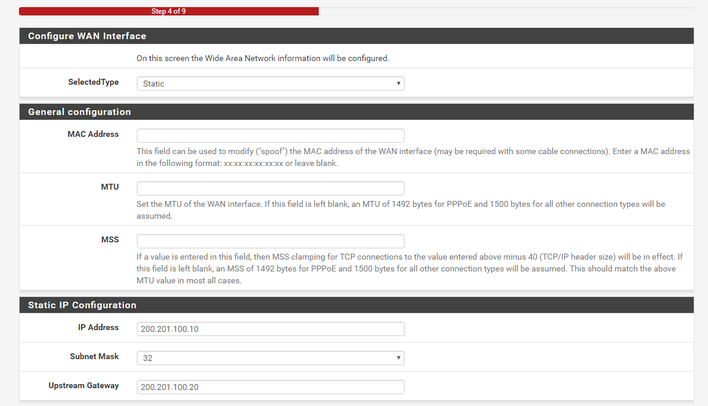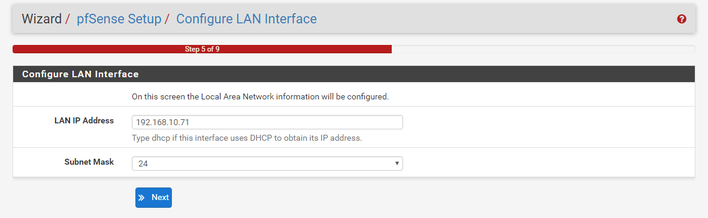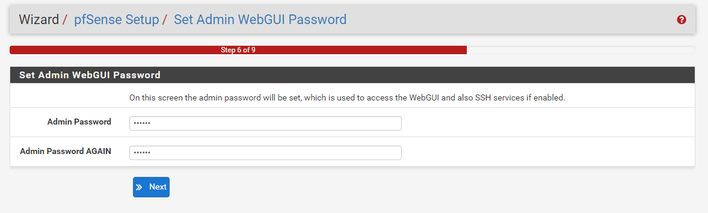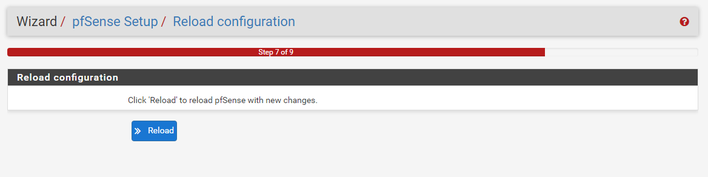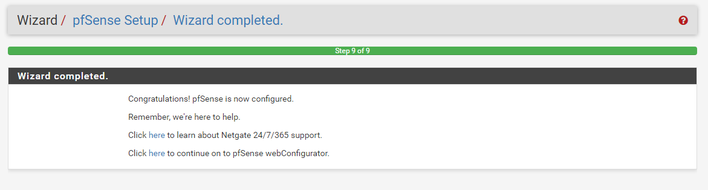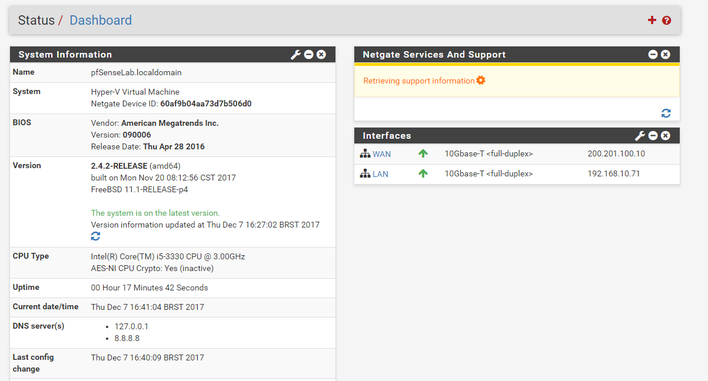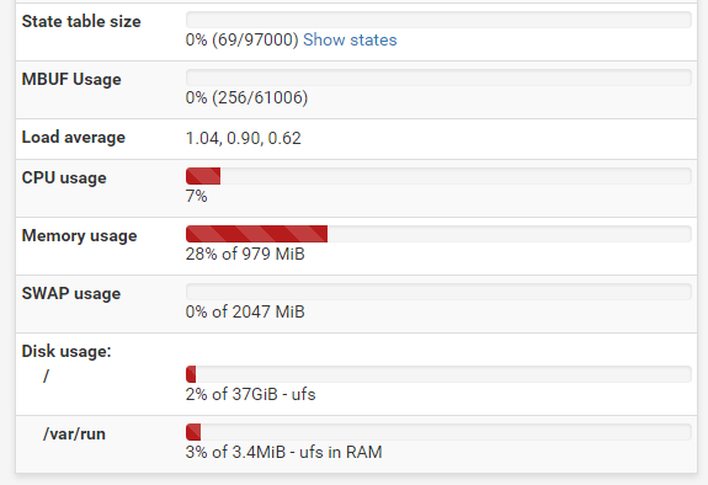Configuração do WPAD no DNS do Windows Server 2012 R2
ATENÇÃO: Para esse procedimento está sendo utilizado um Windows Server 2012 R2. Adaptações para versões diferentes podem ser necessárias.
Para configuração do WPAD seguiremos os passos abaixo:
- Usar RegEdit para eliminar wpad da Global Query BlockList, permitindo que endereços com subdomínio WPAD possam ser resolvidos.
- Adicionar a zona existente um registro A para o ÚnicoNET, uniconet.dominio, e um CNAME, wpad, apontando para uniconet.dominio.
- Adicionar uma nova zona, sem atualização de domínio, com um registro sem nome apontando para o endereço do servidor Windows. Criar um registro TXT com o endereço do http://wpad.dominio:10000/wpad.dat
Alterando regedit
A partir do Windows Server 2008 foi incluido o “Global Query Block List”, esse é um recurso do DNS que impede a resolução de nomes de serviços que podem ser considerados inseguros. De forma prática, a partir do Windows Server 2008, se tentar rodar o comando ping para um endereço wpad.dominio o mesmo não irá resolver. Como precisamos dessa configuração para a atribuição de proxy automática funcione, vamos abrir o regedit e alterar essa “Global Query Block List”.
1. Abra o menu do Windows Server 2012, precione a combinação de teclas “windows + r”. No campo de texto digite regedit como é mostrado na figura:
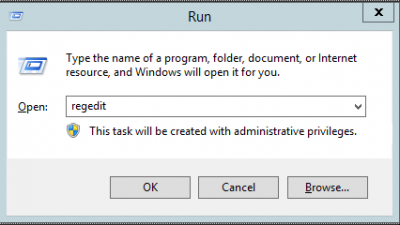
2. Com o RegEdit aberto, identifique a pasta HKEY_LOCAL_MACHINE, abra a arvore de pastas HKEY_LOCAL_MACHINE > SYSTEM > CurrentControlSet > Services conforme mostrado abaixo:
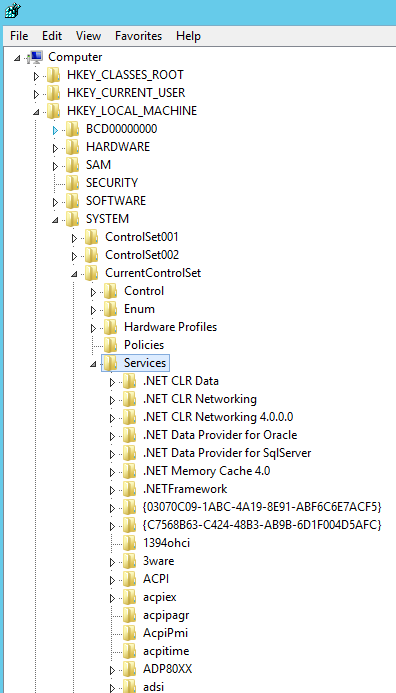
3. Dentro da pasta Services identifique o serviço DNS, e abra a pasta Parameters:
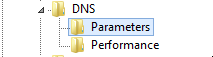
4. Na janela ao lado será exibida a lista de registros relacionados aos parametros do DNS, identifique o registro GlobalQueryBlockList. Click com o botão direto do mause sobre o registro e escolha a opção Modify (Modificar/Editar):
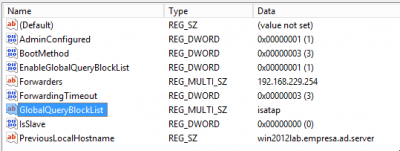
Será exibida uma janela como segue:
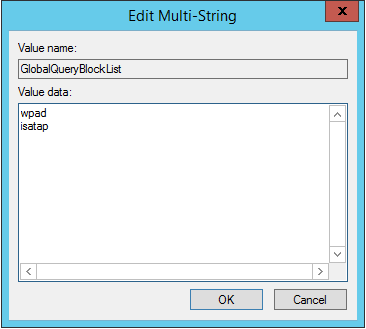
5, Edite o conteúdo do registro, removendo o linha wpad e click OK.
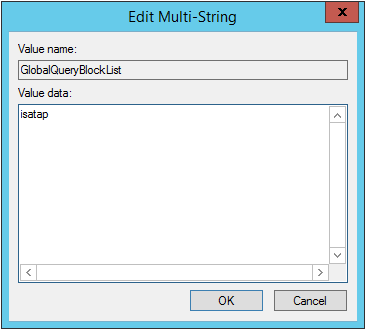
Criando entradas WPAD no domínio do AD
Para que o WPAD possa ser configurado corretamente do AD precisamos que o domínio existente possuam uma resolução de nome para o ÚnicoNET.
1. Adicione uma entra de novo host apontando para o ip da eth0 do ÚnicoNET, e uma CNAME para esse no endereço, como exemplificado abaixo:
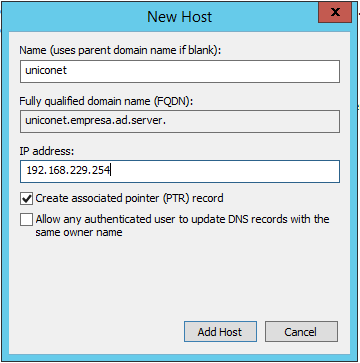
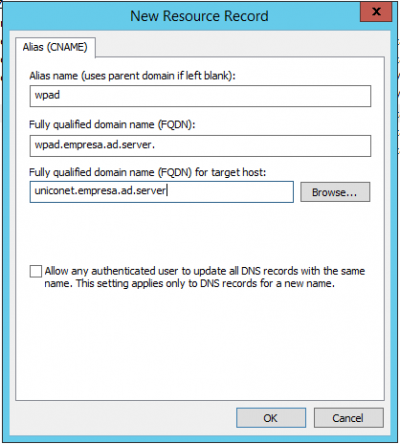
Após a configuração, reinicie o serviço de DNS e teste a resolução de nome. Abra um prompt de comandos e tente pingar o endereço wpad.seu_domínio. Caso não venha a responder, ou resolver o nome, reveja os passos anteriores ou entre em contato com suporte.
Adicione uma nova Zona DNS para o WPAD
Agora iremos configurar a nova Zona DNS para incluirmos o caminho correto do arquivo wpad.dat que contém a configuração de proxy que será reconhecida pelos navegadores.
1. Adicione uma nova zona dns de nome wpad (é somente wpad mesmo), no passo de atualização escolha a opção Do not allow dynamic updates (Não permitir atualizações dinâmicas), conforme é exemplificado abaixo:
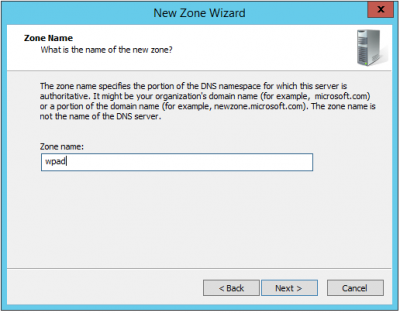
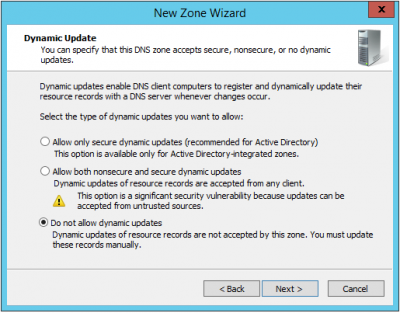
2. Adicione a nova Zona um registro A sem nome, somente com ip do próprio servidor Windows:
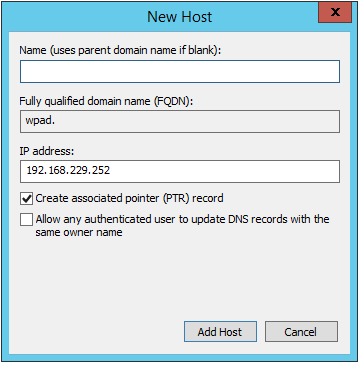
3. Click com botão direito sobre a nova Zona e escolha a opção Other New Records… ( Novo tipo de registro ):
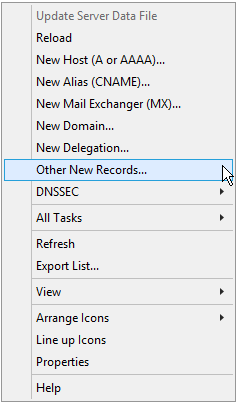
4. Na lista de opções escolha TXT e click em Create Record (Criar Registro ):
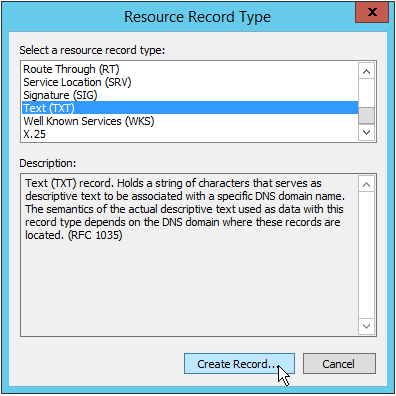
5. Na configuração defina o nome com wpad e o campo texto como wpad:!http://wpad.seu_dominio:10000/wpad.dat, conforme exemplificado abaixo:
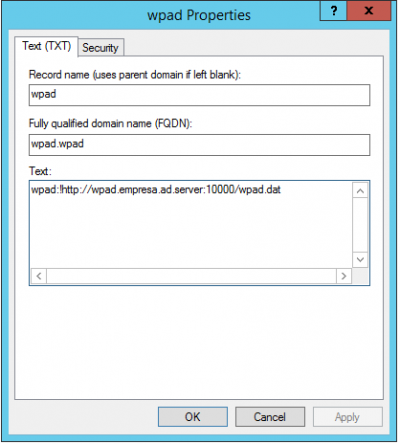
Finalizando
Todo esse processo leva a um ambiente onde seu DNS do Windows Server deva resolver o nome wpad.seu_domínio. Caso o mesmo não seja possível após os passos realizados, volte e reveja se o passo do GlobalQueryBlockList foi realizado corretamente. Estando tudo respondendo corretamente, deixe seu navegador com a opção de Proxy Automático ativo.
Alguns problemas podem ser encontrados após a configuração como:
- Terminal não consegue abrir a tela de autenticação.
- Mesmo autenticado o navegado não abre o site e pede para autenticar o usuário novamente.
Para o primeiro caso, verifique se já possui uma configuração de Forward na Zona de seu domínio encaminhando suas requisições DNS para o ip da eth0 do ÚnicoNET.
O segundo caso é mais problemático, e está relacionado ao fato do navegador não ter pego o arquivo wpad.dat no servidor ÚnicoNET. Verifique isso abrindo as Opções de Internet e na aba Geral click em Configurações dentro de Histórico de Navegação. Na caixa de diálogo Configurações de Arquivos de Internet Temporários e de Histórico, clique em Exibir arquivos. Assim que a pasta abrir procure pelo arquivo wpad, caso não exista reveja os passos de configuração.