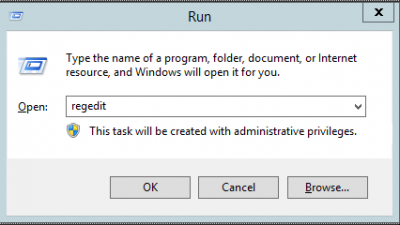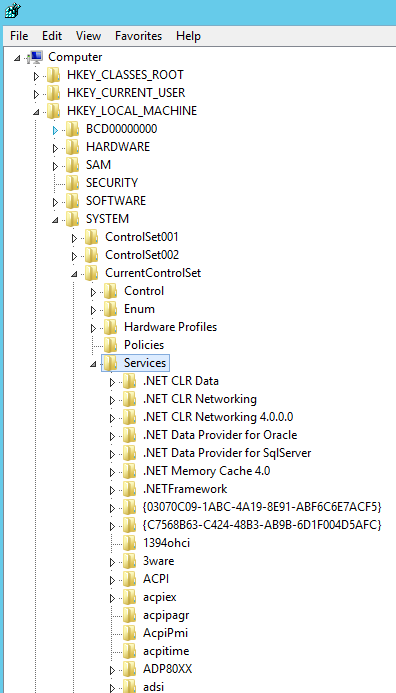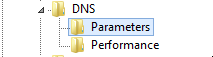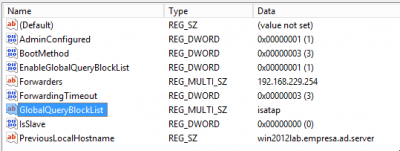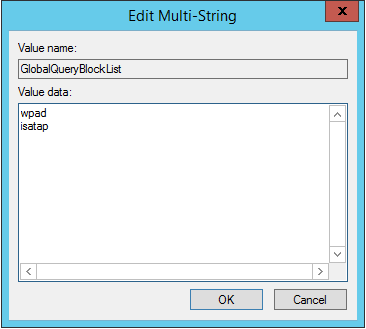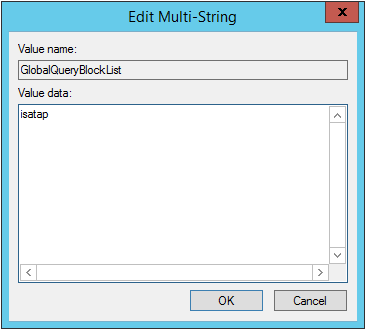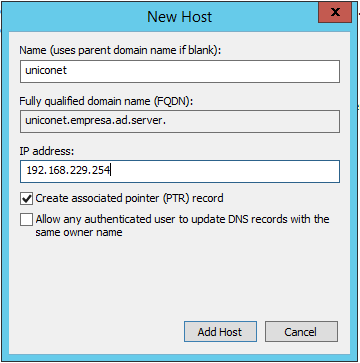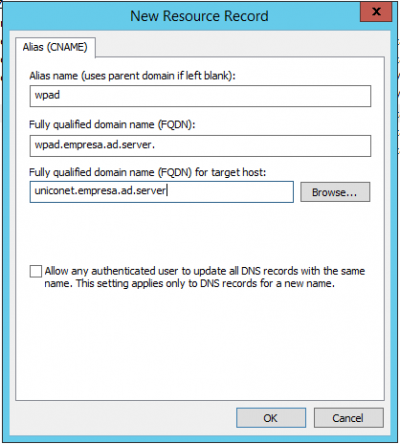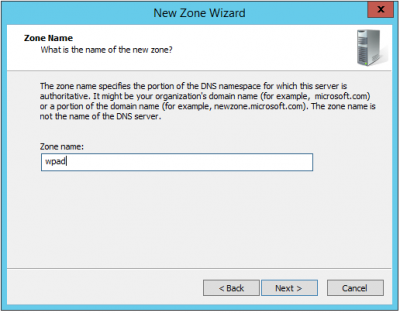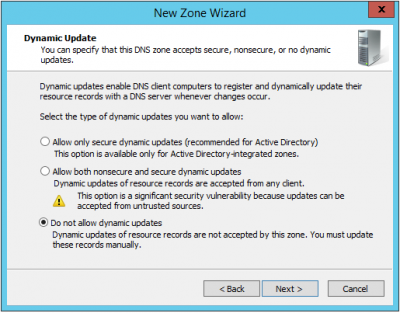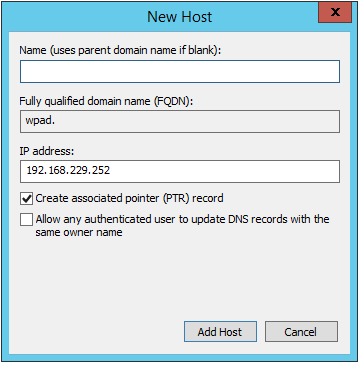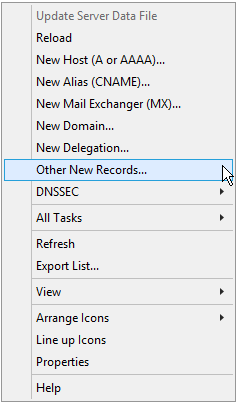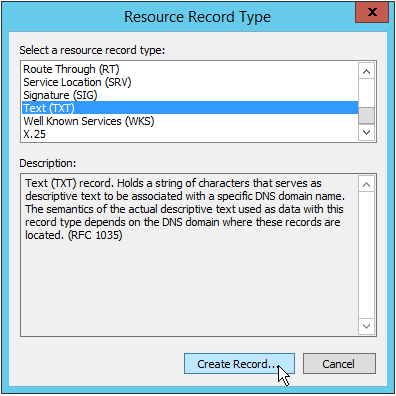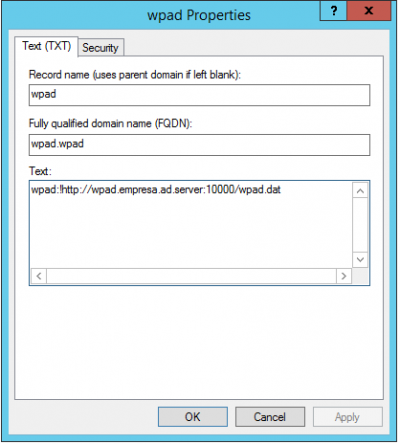ATENÇÃO
Este tutorial é uma referencia básica, não tentamos cobrir todas as versões, possibilidades e variações possíveis do Active Directory. A configuração do mesmo é de inteira responsabilidade do cliente e recomendamos que seja feito por um especialista nesta tecnologia, ou com auxílio do suporte da Microsoft.
Atenção: Muitos navegadores não suportam a configuração do WPAD via DHCP, portanto recomendamos o procedimento de configuração do WPAD via DNS..
A configuração que segue foi realizada, e testada, com Windows Server 2012 R2, caso a sua versão seja diferente verifique as configurações correspondentes. Seguem alguns links da documentação oficial para tal:
(Português) https://technet.microsoft.com/pt-br/library/cc940962(v=ws.10).aspx
(Inglês) https://technet.microsoft.com/en-us/library/cc995090.aspx
Partiremos do ponto que já existe um DHCP configurado no servidor Windows, somente iremos adicionar a configuração do WPAD.
1) Abra o gerenciador do serviço DHCP:
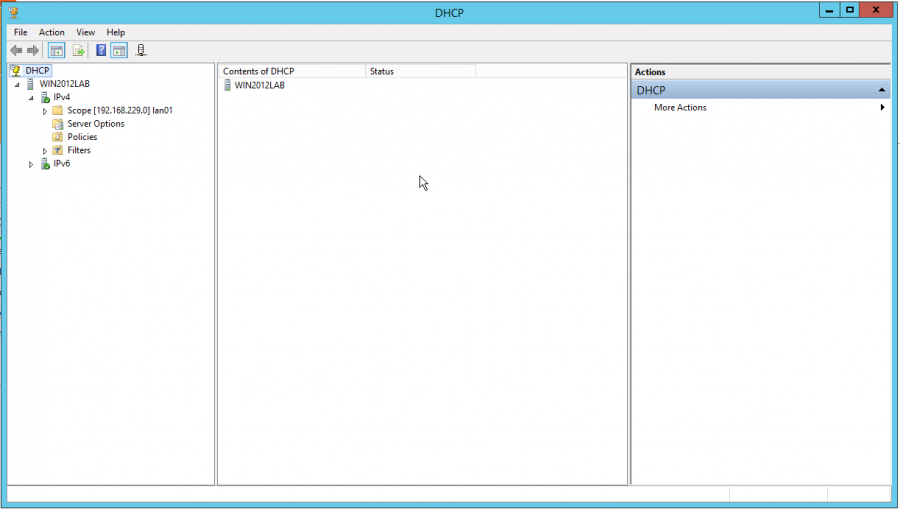
2) Acesse a opção Configurar Opções Pré-definidas (Set Predefined Options…) do servidor IPv4.
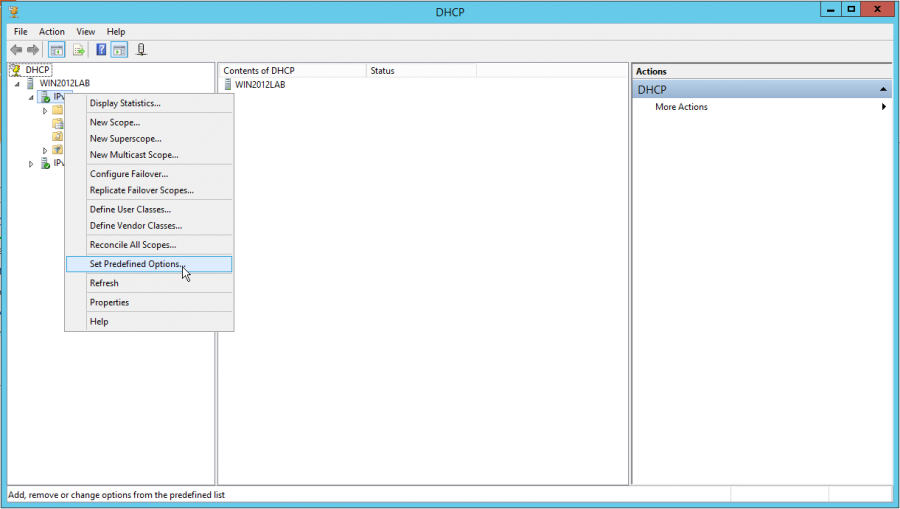
3) Na caixa de diálogo que surgir, Opções e Valores Pré-definidos (Pre Defined Options and Values), clique em Adicionar (Add).
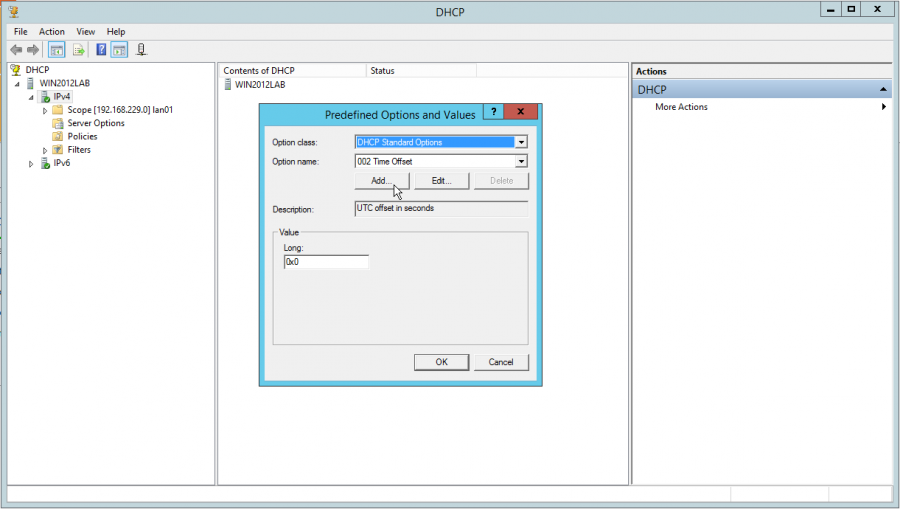
4) Na caixa de diálogo que surge, Tipo de Opção ( Option Type ), configure como segue na imagem.
- Em Nome (Name), digite WPAD.
- Em Código (Code), digite 252.
- Em Tipo de dados ( Data Type ), selecione Seqüência de Caracteres (bytes).
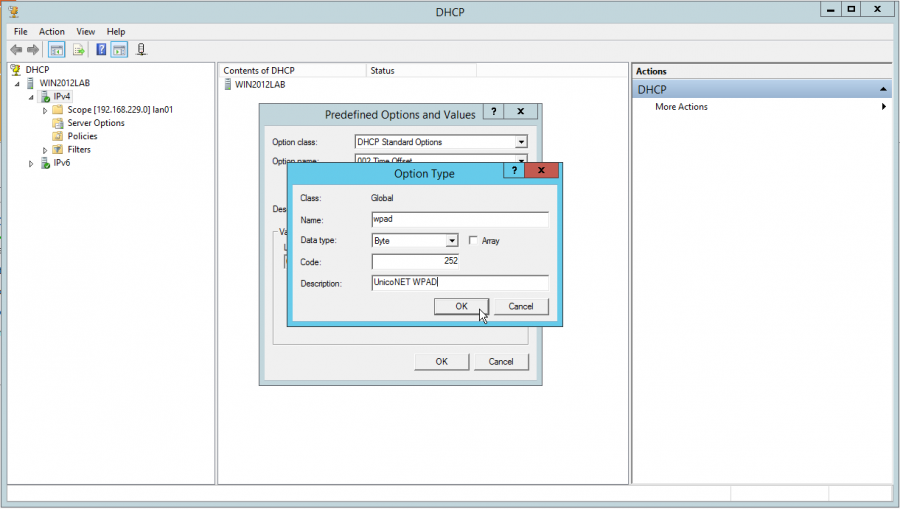
5) Após pressionar OK, retornaremos a tela de Opções e Valores Pré-definidos para configurar o local do arquivo WPAD.
- Em Cadeia de Caracteres ( String ), digite http://login.uniconet:10000/wpad.dat.
Atenção: Tenha certeza que login.uniconet possui resolução de nome para o endereço da eth0 do servidor ÚnicoNET. O endereço ip também pode ser utilizado nesse caso.
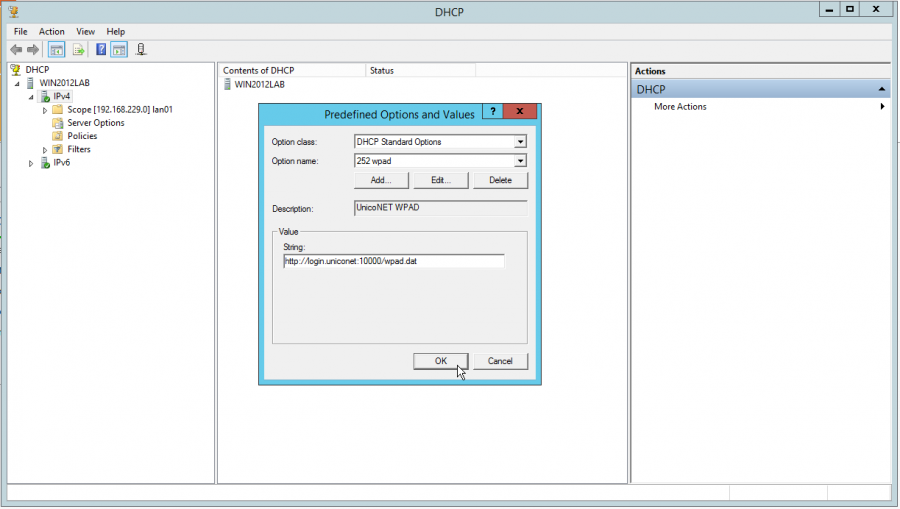
6) Após clicar em OK no passo anterior, abra o scopo da configuração do servido IPv4, abra as Opções de Escopo ( Scope Options ) , e click em Configurar Opções ( Configure Options ).
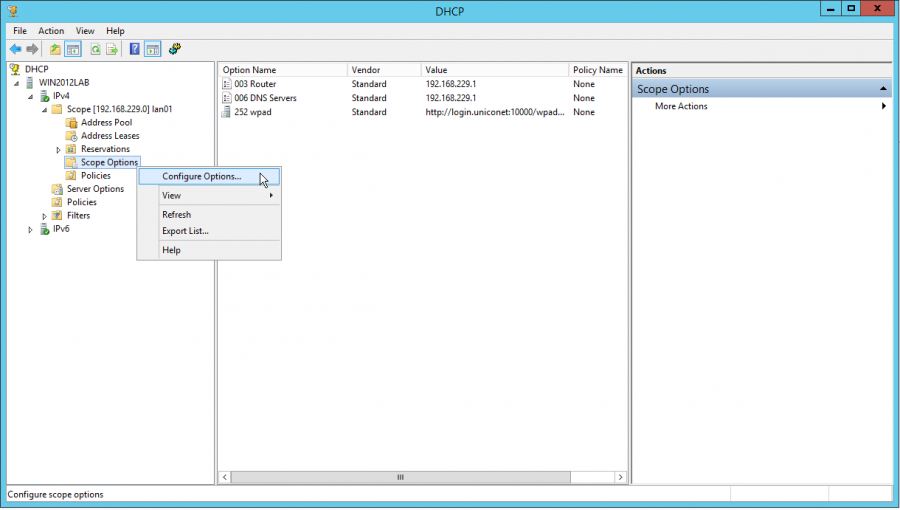
7) Na caixa de diálogo que aparece, Opções de Escopo, pela gia Geral certifique-se que a opção 252 WPAD está ativa, a opção está no final da lista.
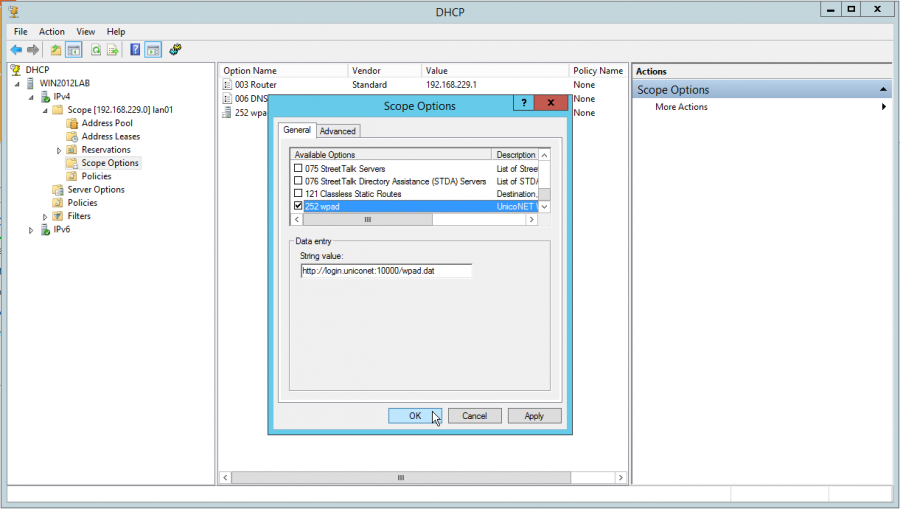
Essa é a configuração do WPAD do ÚnicoNET no Windows Server 2012 R2. No terminal do usuário que estiver com DHCP, certifique-se que o as configurações de Proxy do navegador estão definidas como Automática.