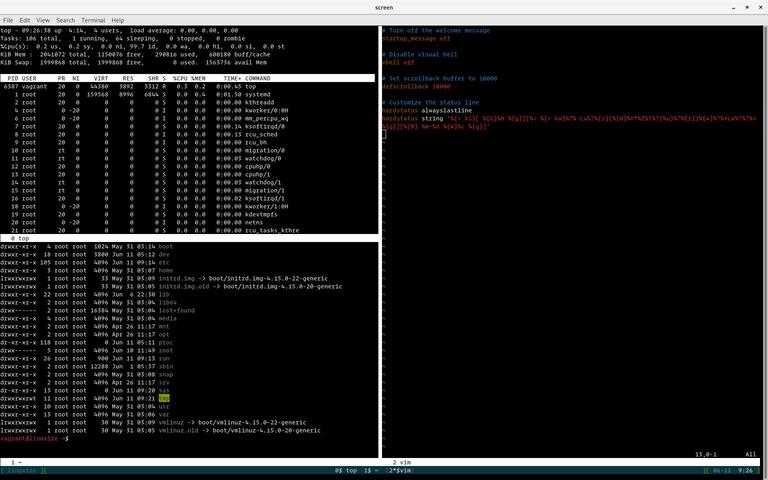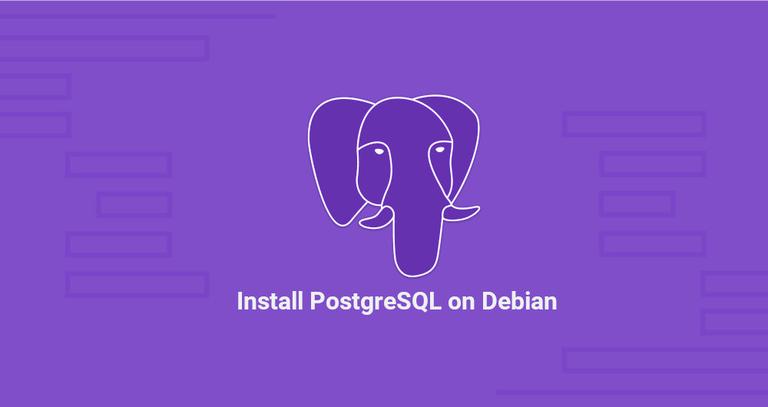Backup Scripts
Backup Using LVM
If you have your Zimbra installation on its own logical volume, you can use this script:
#!/bin/bash
time=`date +%Y-%m-%d_%H-%M-%S`
# Modify the following variables according to your installation
#########################################
# backup_dir - directory to backup to
backup_dir=/path/to/backups/$time
# vol_group - the Volume Group that contains $zimbra_vol
vol_group=PUT_VOL_GROUPNAME_HERE
# zimbra_vol - the Logical Volume that contains /opt/zimbra
zimbra_vol=PUT_ZIMBRA_VOLNAME_HERE
# zimbra_vol_fs - the file system type (ext3, xfs, ...) in /opt/zimbra
zimbra_vol_fs=PUT_ZIMBRA_FILE_SYSTEM_TYPE_HERE
# lvcreate and lvremove commands path -
lvcreate_cmd=`which lvcreate`
lvremove_cmd=`which lvremove`
# Do not change anything beyond this point
#########################################
# Test for an interactive shell
if [[ $- != *i* ]]
then say() { echo -e $1; }
# Colors, yo!
GREEN="\e[1;32m"
RED="\e[1;31m"
CYAN="\e[1;36m"
PURPLE="\e[1;35m"
else say() { true; } # Do nothing
fi
# Output date
say $GREEN"Backup started at "$RED"`date`"$GREEN"."
# Stop the Zimbra services
say $CYAN"Stopping the Zimbra services..."
say $PURPLE" This may take several minutes."
/etc/init.d/zimbra stop
# Create a logical volume called ZimbraBackup
say $GREEN"Creating a LV called ZimbraBackup:"$PURPLE
$lvcreate_cmd -L1000M -s -n ZimbraBackup /dev/$vol_group/$zimbra_vol
# Create a mountpoint to mount the logical volume to
say $GREEN"Creating a mountpoint for the LV..."
# WARNING: this is insecure!
mkdir -p /tmp/ZimbraBackup
# Mount the logical volume to the mountpoint
say $GREEN"Mounting the LV..."
# WARNING: remove nouuid option if the filesystem is not formatted as XFS !!!
mount -t $zimbra_vol_fs -o nouuid,ro /dev/$vol_group/ZimbraBackup /tmp/ZimbraBackup/
# Start the Zimbra services
say $CYAN"Starting the Zimbra services..."
# WARNING: it's safer not to put this command in background
/etc/init.d/zimbra start &
# For testing only
#say $RED"Press Enter to continue...\e[0m"
#read input
# Create the current backup
say $GREEN"Creating the backup directory and backup..."
mkdir -p $backup_dir
tar zcvf $backup_dir/zimbra.backup.tar.gz /tmp/ZimbraBackup/zimbra/ 2&> /dev/null
# Unmount /tmp/ZimbraBackup and remove the logical volume
say $GREEN"Unmounting and removing the LV."$PURPLE
umount /tmp/ZimbraBackup/
$lvremove_cmd --force /dev/$vol_group/ZimbraBackup
# Done!
say $GREEN"Zimbra backed up to "$CYAN$backup_dir$GREEN"!"
say $GREEN"Backup ended at "$RED"`date`"$GREEN".\e[0m"
More elaborated script, using LVM and rsync
More info at https://github.com/sergevanginderachter/sysadmintools/tree/master/zimbrackup
Yet another backup script, using LVM and duplicity
The previous examples use tar and rsync respectively. Both have disadvantages:
- they don’t support incremental backups
- you need to do additional scripting to encrypt the backup and purging of old backups
I modified the first script to use duplicity instead of plain tar. This way you have the flexibility to use any protocol you like (scp, rsync, ftp) to upload the backup, you don’t have to worry about old backups and you can save a lot of disk space!
Get the script: http://www.nervous.it/2007/01/zimbra-lvm-backup-with-duplicity-volume/ Get duplicity: http://duplicity.nongnu.org/
The Perl way of doing it (without LVM)
ZCS Tools currently contains a Cold Backup script written in Perl. It also supports backup rotation. This script does not use LVM.
Currently: zimbraColdBackup-Ver0.02beta
#!/usr/bin/perl
use strict;
use warnings;
use POSIX;
use IO::Scalar; # for building up output on a string
use Proc::ProcessTable; # for killing processes
use File::Path; # for removing directories
use File::Rsync; # for syncing using rsync
use Mail::Mailer; # for sending email
#############################################################################
# Please make changes below to suit your system and requirements
# absolute path to'rsync' on your system
my $rsync = '/usr/bin/rsync';
# absolute path to zimbra directory
my $zimbra = '/opt/zimbra';
# absolute path to backup directory. ensure that it exists!
my $backup_dir = '/backup';
# do you want to rotate backups?
my $rotate_bak = 1; # 1 = yes, 0 = no
# if yes, after how many days?
# make sure that you don't specify '0'. Specifying zero will delete even
# the latest backup - that is, the backup taken today and you will end up
# with no data!
my $rotate_days = 7;
# do you want to send the backups to a remote location? (using rsync)
my $send_remote = 0; # 1 = yes, 0 = no
# if you would like to use Rsync to send to remote location:
# please enter the destination server below
# (before using the script make sure that you have password-less and
# passphrase-less SSH login setup using private / public cryptography
# this script will neither provide SSH password nor the passphrase
my $ssh_server = 'host.domain.com'; # SSH server IP or hostname
my $remote_path = '/backups'; # path on remote server to send backup
# Finally:
# Do you want to have the results of backup emailed?
my $send_result = 1; # 1 = yes, 0 = no
# if yes, to whom whould it be emailed?
my $to_email = 'sm***@si*.in';
# CC email (optional: you can leave this empty)
my $cc_email = '';
# BCC email (optional: you can leave this empty)
my $bcc_email = '';
# Sender / From email (it will look like the email arrive from this person)
my $from_email = 'root@localhost';
# That's it!
# Don't edit below this line unless you know what you're doing
#############################################################################
my $zimbra_user = 'zimbra';
my $prog_name = $0;
# properties of this program
# name of program
my $progname = "zimbraColdBackup";
# version number
my $version = "0.2Beta";
# revision number (independent of version number)
my $revision = "30";
# license under which distributed
my $license = qq(
#############################################################################
# Program Name $progname #
# Program Version $version #
# Program Revision $revision #
# #
# This script can be used to backup Zimbra Collaboration Suite 4.0.0 GA #
# #
# Most recent version of this script can be downloaded from: #
# http://sourceforge.net/projects/zcstools/ #
# #
# Copyright (C) 2006 Chintan Zaveri #
# E-mail: smile\@sis.net.in #
# #
# This program is free software; you can redistribute it and/or modify #
# it under the terms of the GNU General Public License version 2, as #
# published by the Free Software Foundation. #
# #
# This program is distributed in the hope that it will be useful, #
# but WITHOUT ANY WARRANTY; without even the implied warranty of #
# MERCHANTABILITY or FITNESS FOR A PARTICULAR PURPOSE. See the #
# GNU General Public License for more details. #
# #
# You should have received a copy of the GNU General Public License along #
# with this program; if not, write to the Free Software Foundation, Inc., #
# 51 Franklin Street, Fifth Floor, Boston, MA 02110-1301 USA. #
#############################################################################
);
# usage text
my $usage = qq(
Usage:
zimbraColdBackup OPTION
help|usage|?|--help|--usage
All of these options, or providing no options will print this text
about usage.
overview|--overview
What this script does.
install|installation|--install|--installation
These options will display a text on installation of this script.
confirm|--confirm
These options will run the backup procedure.
version|--version
These options will print the Name, Version and Revision Number for
this script.
license|licence|lisense|lisence|--license|--licence|--lisense|--lisence
These options will print the License under which this program is
distributed.
);
# overview text
my $overview = qq(
Overview:
This script can be used to take off-line backup of Zimbra Collaboration Suite.
The following is the series of actions undertaken by this script:
1. Stop Zimbra
2. Backup Zimbra in the specified local directory using Rsync
3. Start Zimbra
Optionally, if you specified, this script will also do the following:
1. Rotate the backups
2. Send the backup to another system using Rsync
3. Email the results of backup
);
# installation text
my $installation = qq(
Installation:
It is fairly easy to install this script. The installation requires you to do
the following:
1. Install all required Perl modules
2. Configure this script
3. Run it once - Test it!
4. Schedule it using crontab
1. Install all required Perl modules
The best way to do this is by running the script. Once you run the script, you
would receive an error message similar to the following:
Can't locate Mail/Mailer.pm in \@INC (\@INC contains:
/usr/lib/perl5/5.8.5/i386-linux-thread-multi /usr/lib/perl5/5.8.5
/usr/lib/perl5/site_perl/5.8.5/i386-linux-thread-multi
/usr/lib/perl5/site_perl/5.8.4/i386-linux-thread-multi
/usr/lib/perl5/site_perl/5.8.3/i386-linux-thread-multi
/usr/lib/perl5/site_perl/5.8.2/i386-linux-thread-multi
/usr/lib/perl5/site_perl/5.8.1/i386-linux-thread-multi
/usr/lib/perl5/site_perl/5.8.0/i386-linux-thread-multi
/usr/lib/perl5/site_perl/5.8.5 /usr/lib/perl5/site_perl/5.8.4
/usr/lib/perl5/site_perl/5.8.3 /usr/lib/perl5/site_perl/5.8.2
/usr/lib/perl5/site_perl/5.8.1 /usr/lib/perl5/site_perl/5.8.0
/usr/lib/perl5/site_perl
/usr/lib/perl5/vendor_perl/5.8.5/i386-linux-thread-multi
/usr/lib/perl5/vendor_perl/5.8.4/i386-linux-thread-multi
/usr/lib/perl5/vendor_perl/5.8.3/i386-linux-thread-multi
/usr/lib/perl5/vendor_perl/5.8.2/i386-linux-thread-multi
/usr/lib/perl5/vendor_perl/5.8.1/i386-linux-thread-multi
/usr/lib/perl5/vendor_perl/5.8.0/i386-linux-thread-multi
/usr/lib/perl5/vendor_perl/5.8.5 /usr/lib/perl5/vendor_perl/5.8.4
/usr/lib/perl5/vendor_perl/5.8.3 /usr/lib/perl5/vendor_perl/5.8.2
/usr/lib/perl5/vendor_perl/5.8.1 /usr/lib/perl5/vendor_perl/5.8.0
/usr/lib/perl5/vendor_perl .) at ./ZimbraColdBackup.pl line 9.
BEGIN failed--compilation aborted at ./zimbraColdBackup.pl line 9.
In the first line you can see that it is unable to locate Mail/Mailer.pm
To install this module, just type the following:
perl -MCPAN -e 'install Mail::Mailer'
This command will install the Mail::Mailer module.
Remember, the "/" must be converted to "::" when providing the command and
the ".pm" must be removed.
You may receive such errors for a few times. Just install the relevant
modules.
2. Configure the script
Once the modules are installed, you need to open this script in a text editor,
such as "vi" or "nano". Please enter correct values against the variables at
the top of the script. Once you open it in a text editor, it will become
self-explanatory.
3. Run it once - Test it!
Just say: "./zimbraColdBackup confirm" after you have configured it. It should
run and do as promised. If it doesn't just let me know, or ensure that it has
been properly configured.
4. Schedule it using crontab
Create a cron job using the command 'crontab -e' to run the script at fixed
intervals.
);
# parse the arguments
# if there are no arguments print usage and die
die $usage, @_ if ( $#ARGV + 1 < 1 );
# what was the argument? (ignore more than one arguments...)
my $option = $ARGV[0];
# select action
if ( ( $option =~ /^(--)?help$/ ) ||
( $option =~ /^(--)?usage$/ ) ||
( $option =~ /^\?$/)
) {
die $usage, @_;
}
elsif ( $option =~ /^(--)?overview$/ ) {
die $overview, @_;
}
elsif ( $option =~ /^(--)?install(ation)?$/ ) {
die $installation, @_;
}
elsif ( $option =~ /^(--)?confirm$/ ) {
1; # go ahead and run the script
}
elsif ( $option =~ /^(--)?version$/) {
die $progname, " Ver. ", $version, " Rev. ", $revision, "\n", @_;
}
elsif ( $option =~ /^(--)?li[sc]en[sc]e$/ ) {
die $license, @_;
}
else {
die "Invalid option: Please try again", $usage, @_;
}
# going ahead and running the script :-)
# check inputs
if ( ( $rsync eq "" ) || ( $rsync !~ /^\// ) ) {
die "Please provide an absolute path to 'rsync'", "\n", @_;
}
if (! ( -d $zimbra ) ) {
die "Please provide an absolute path to 'zimbra' directory", "\n", @_;
}
if (! ( -d $backup_dir ) ) {
die "Please provide an absolute path to backup directory", "\n", @_;
}
if ( $send_remote =~ /\D/ ) {
die "Please enter either '1' or '0' in \$send_remote", "\n", @_;
}
if ( $send_remote ) {
# check ssh params
if ( $ssh_server eq "" ) {
die "Please enter valid SSH server to rsync to.", "\n", @_;
}
}
if ( $rotate_bak =~ /\D/ ) {
die "Please enter either '1' or '0' in \$rotate_bak", "\n", @_;
}
if ( $rotate_days =~ /\D/ ) {
die "Please enter either '1' or '0' in \$rotate_days", "\n", @_;
}
if ( $send_result =~ /\D/ ) {
die "Please enter either '1' or '0' in \$send_result", "\n", @_;
}
if ( $send_result ) {
if ( ! $to_email ) {
die "Please enter valid email in \$to_email", "\n", @_;
}
if ( ! $from_email ) {
die "Please enter valid email in \$from_email", "\n", @_;
}
}
# if you reach here, everything is valid, please proceed
my $result = '';
my $res_fh = IO::Scalar->new ( \$result );
# now whatever output we want to build up, we will print to $res_fh
print $res_fh "Date: ",
POSIX::strftime ( '%m-%d-%Y, %A, %H:%M', localtime ( time ) ),
" Hours\n";
# current day, date, month, time, ...
my $current_time = POSIX::strftime ( '%m-%d-%Y-%A-%H-%M', localtime ( time ) );
my $since_epoch = time ( ); # seconds since epoch
my $bak_dir = $backup_dir; # we want to use the backup dir path later
$backup_dir .= '/'.$current_time.'-'.$since_epoch;
# Stop Zimbra
my $zmstopstat = system ( "su - zimbra -c '$zimbra/bin/zmcontrol stop'" );
if ( $zmstopstat ) {
print $res_fh "Stopping Zimbra: Some Problem Occurred. Please check.\n";
}
else {
print $res_fh "Stopping Zimbra: Success\n";
}
# Kill all lingering Zimbra processes
my $zimbra_uid = getpwnam ( $zimbra_user );
my $process_table = Proc::ProcessTable->new;
# Gracefully kill lingering processes: kill -15, sleep, kill -9
foreach my $process ( @{$process_table->table} ) {
if ( ( $process->uid eq $zimbra_uid ) ||
( ( $process->cmndline =~ /$zimbra_user/ ) &&
( $process->cmndline !~ /$prog_name/ ) ) )
{
kill -15, $process->pid; # thanks, merlyn
sleep 10; # not sure if there'll be buffering.
kill -9, $process->pid;
}
}
# Backup Zimbra using "rsync"
my $rsync_obj = File::Rsync->new ( {
'rsync-path' => $rsync,
'archive' => 1,
'recursive' => 1,
'links' => 1,
'hard-links' => 1,
'keep-dirlinks' => 1,
'perms' => 1,
'owner' => 1,
'group' => 1,
'devices' => 1,
'times' => 1
} );
my $zmrsyncstat = $rsync_obj->exec ( {
src => "$zimbra/",
dest => "$backup_dir"
} );
if ( $zmrsyncstat ) {
print $res_fh "Rsync Zimbra: Successfully created $backup_dir\n";
}
else {
print $res_fh "Rsync Zimbra: Some Problem Occurred. Please check.\n";
}
# Now that backup is done, start Zimbra
my $zmstartstat = system ( "su - zimbra -c '$zimbra/bin/zmcontrol start'" );
if ( $zmstartstat ) {
print $res_fh "Starting Zimbra: Some Problem Occurred. Please check.\n";
}
else {
print $res_fh "Starting Zimbra: Success\n";
}
print $res_fh "Zimbra was off-line for: ", time ( ) - $since_epoch, " seconds\n";
# Rotate backups
if ( $rotate_bak ) { # should we rotate backups?
# get a list of all files from the backup directory
opendir ( DIR, $bak_dir ) or die "can't opendir $bak_dir: $!";
while ( defined ( my $filename = readdir ( DIR ) ) ) {
# if $filename is . or .. do not remove it
if ( $filename !~ /\./ ) { # if this isn't there, you're dead
# if $filename is older than $rotation_days then delete it
my @filename_parts = split ( "-", $filename ); # to get epoch sec
# allowed age of backups
my $allowed_age = $since_epoch - ( 60 * 60 * 24 * $rotate_days );
# if the last part of $filename < allowed age
if ( ( $filename_parts[6] < $allowed_age ) && ($filename ne "") ) {
# delete it
my $zmrmtreestat = rmtree ( "$bak_dir/$filename" );
# print the status of removing
if ( $zmrmtreestat ) {
print $res_fh "Rotating Backup: Removed $bak_dir/$filename\n";
}
else {
print $res_fh "Rotating Backup: Can't delete $filename\n";
}
}
}
}
closedir ( DIR );
}
# Send to remote system
if ( $send_remote ) {
# Backup Zimbra using "rsync"
my $rem_rsync_obj = File::Rsync->new ( {
'rsync-path' => $rsync,
'archive' => 1,
'recursive' => 1,
'links' => 1,
'hard-links' => 1,
'keep-dirlinks' => 1,
'perms' => 1,
'owner' => 1,
'group' => 1,
'devices' => 1,
'times' => 1
} );
my $destination =
$ssh_server.':'.$remote_path.'/'.$current_time.'-'.$since_epoch;
my $zmremrsyncstat = $rem_rsync_obj->exec ( {
src => "$backup_dir/",
dest => "$destination"
} );
if ( $zmremrsyncstat ) {
print $res_fh "Remote Rsync: Successfully created $destination\n";
}
else {
print $res_fh "Remote Rsync: Some Problem Occurred. Please check.\n";
}
}
print $res_fh "The backup took: ", time ( ) - $since_epoch, " seconds\n";
# Send email report
if ( $send_result ) {
# send results by email
my $mailer = Mail::Mailer->new ( "sendmail" );
$mailer->open( {
'From' => $from_email,
'To' => $to_email,
'Cc' => $cc_email,
'Bcc' => $bcc_email,
'Subject' => 'Result of zimbraColdBackup'
} ) or die "Can't open: $!\n";
print $mailer $result;
$mailer->close();
}
# print results on std output
print $result;
NB: This script uses Mail::Mailer to send a notification using sendmail. You should make sure that sendmail is installed on your system and that it is not set to start at boot otherwise you’ll have a conflict with the Zimbra MTA not starting.
A Simple Shell Script Method
The following script can be called from the command line or crontab, and relies only on rsync, tar, and a scriptable ftp client. I used ncftp but you can use others and modify the syntax accordingly. This script was written and tested in Ubuntu 6.06 LTS server. I cannot confirm if it requires any modification to work in other distros but would appreciate feedback if necessary to make it more general.
#!/bin/bash
# Zimbra Backup Script
# Requires ncftp to run
# This script is intended to run from the crontab as root
# Date outputs and su vs sudo corrections by other contributors, thanks, sorry I don't have names to attribute!
# Free to use and free of any warranty! Daniel W. Martin, 5 Dec 2008
# Outputs the time the backup started, for log/tracking purposes
echo Time backup started = $(date +%T)
before="$(date +%s)"
# Live sync before stopping Zimbra to minimize sync time with the services down
# Comment out the following line if you want to try single cold-sync only
rsync -avHK --delete /opt/zimbra/ /backup/zimbra
# which is the same as: /opt/zimbra /backup
# Including --delete option gets rid of files in the dest folder that don't exist at the src
# this prevents logfile/extraneous bloat from building up overtime.
# Now we need to shut down Zimbra to rsync any files that were/are locked
# whilst backing up when the server was up and running.
before2="$(date +%s)"
# Stop Zimbra Services
su - zimbra -c"/opt/zimbra/bin/zmcontrol stop"
sleep 15
# Kill any orphaned Zimbra processes
ORPHANED=`ps -u zimbra -o "pid="` && kill -9 $ORPHANED
# Only enable the following command if you need all Zimbra user owned
# processes to be killed before syncing
# ps auxww | awk '{print $1" "$2}' | grep zimbra | kill -9 `awk '{print $2}'`
# Sync to backup directory
rsync -avHK --delete /opt/zimbra/ /backup/zimbra
# Restart Zimbra Services
su - zimbra -c "/opt/zimbra/bin/zmcontrol start"
# Calculates and outputs amount of time the server was down for
after="$(date +%s)"
elapsed="$(expr $after - $before2)"
hours=$(($elapsed / 3600))
elapsed=$(($elapsed - $hours * 3600))
minutes=$(($elapsed / 60))
seconds=$(($elapsed - $minutes * 60))
echo Server was down for: "$hours hours $minutes minutes $seconds seconds"
# Create a txt file in the backup directory that'll contains the current Zimbra
# server version. Handy for knowing what version of Zimbra a backup can be restored to.
su - zimbra -c "zmcontrol -v > /backup/zimbra/conf/zimbra_version.txt"
# or examine your /opt/zimbra/.install_history
# Display Zimbra services status
echo Displaying Zimbra services status...
su - zimbra -c "/opt/zimbra/bin/zmcontrol status"
# Create archive of backed-up directory for offsite transfer
# cd /backup/zimbra
umask 0177
tar -zcvf /tmp/mail.backup.tgz -C /backup/zimbra .
# Transfer file to backup server
ncftpput -u <username> -p <password> <ftpserver> /<desired dest. directory> /tmp/mail.backup.tgz
rm /tmp/mail.backup.tgz
# Outputs the time the backup finished
echo Time backup finished = $(date +%T)
# Calculates and outputs total time taken
after="$(date +%s)"
elapsed="$(expr $after - $before)"
hours=$(($elapsed / 3600))
elapsed=$(($elapsed - $hours * 3600))
minutes=$(($elapsed / 60))
seconds=$(($elapsed - $minutes * 60))
echo Time taken: "$hours hours $minutes minutes $seconds seconds"
One further note: I have observed some odd behavior in this and other scripts that, when run from the command line work flawlessly, but when run from crontab the script may get ahead of itself and, for example, try to ftp the file before tar is done creating it; resulting in a useless backup. Loading the script into crontab with the parameters to create a log file, for example
. /etc/zimbra.backup > /temp/zbackup.log 2>&1
seems to solve this problem (while creating the log, or showing the output on the screen, the script seems to follow the sequence more carefully), while giving you a line-by-line record of the backup procedure. In my installation with just over 3GB backed up, the logfile is 2.5 mb and is overwritten each night.
NB You may find that using su on your operating system has problems and some services don’t start or stop correctly. If that’s the case use ‘sudo -u zimbra’ in the following format for the commands:
sudo -u zimbra zmcontrol start
A Simple Shell Script Method like above, but with rsync over ssh
#!/bin/bash # Zimbra Backup Script # Requires that you have ssh-keys: https://help.ubuntu.com/community/SSHHowto#Public%20key%20authentication # This script is intended to run from the crontab as root # Date outputs and su vs sudo corrections by other contributors, thanks, sorry I don't have names to attribute! # Free to use and free of any warranty! Daniel W. Martin, 5 Dec 2008 ## Adapted for rsync over ssh instead of ncftp by Ace Suares, 24 April 2009 (Ubuntu 6.06 LTS) # the destination directory for local backups DESTLOCAL=/backup/backup-zimbra # the destination for remote backups DESTREMOTE="yourserver:/backup/backup-zimbra" # Outputs the time the backup started, for log/tracking purposes echo Time backup started = $(date +%T) before="$(date +%s)" # a backup dir on the local machine. This will fill up over time! BACKUPDIR=$DESTLOCAL/$(date +%F-%H-%M-%S) # Live sync before stopping Zimbra to minimize sync time with the services down # Comment out the following line if you want to try single cold-sync only rsync -avHK --delete --backup --backup-dir=$BACKUPDIR /opt/zimbra/ $DESTLOCAL/zimbra # which is the same as: /opt/zimbra /backup # Including --delete option gets rid of files in the dest folder that don't exist at the src # this prevents logfile/extraneous bloat from building up overtime. # the backupdir will hold all files that changed or where deleted during the previous backup # Now we need to shut down Zimbra to rsync any files that were/are locked # whilst backing up when the server was up and running. before2="$(date +%s)" # Stop Zimbra Services /etc/init.d/zimbra stop #su - zimbra -c"/opt/zimbra/bin/zmcontrol stop" #sleep 15 # Kill any orphaned Zimbra processes #kill -9 `ps -u zimbra -o "pid="` pkill -9 -u zimbra # Only enable the following command if you need all Zimbra user owned # processes to be killed before syncing # ps auxww | awk '{print $1" "$2}' | grep zimbra | kill -9 `awk '{print $2}'` # Sync to backup directory rsync -avHK --delete --backup --backup-dir=$BACKUPDIR /opt/zimbra/ $DESTLOCAL/zimbra # Restart Zimbra Services #su - zimbra -c "/opt/zimbra/bin/zmcontrol start" /etc/init.d/zimbra start # Calculates and outputs amount of time the server was down for after="$(date +%s)" elapsed="$(expr $after - $before2)" hours=$(($elapsed / 3600)) elapsed=$(($elapsed - $hours * 3600)) minutes=$(($elapsed / 60)) seconds=$(($elapsed - $minutes * 60)) echo SERVER WAS DOWN FOR: "$hours hours $minutes minutes $seconds seconds" # Create a txt file in the backup directory that'll contains the current Zimbra # server version. Handy for knowing what version of Zimbra a backup can be restored to. # su - zimbra -c "zmcontrol -v > $DESTLOCAL/zimbra/conf/zimbra_version.txt" # or examine your /opt/zimbra/.install_history # Display Zimbra services status echo Displaying Zimbra services status... su - zimbra -c "/opt/zimbra/bin/zmcontrol status" # /etc/init.d/zimbra status # seems not to work # backup the backup dir (but not the backups of the backups) to remote rsync -essh -avHK --delete-during $DESTLOCAL/zimbra $DESTREMOTE # Outputs the time the backup finished echo Time backup finished = $(date +%T) # Calculates and outputs total time taken after="$(date +%s)" elapsed="$(expr $after - $before)" hours=$(($elapsed / 3600)) elapsed=$(($elapsed - $hours * 3600)) minutes=$(($elapsed / 60)) seconds=$(($elapsed - $minutes * 60)) echo Time taken: "$hours hours $minutes minutes $seconds seconds" # end
Backup Shell Script with Compressed & Encrypted Archives
This script has following features:
- Easy to use!
- Backups with or without strong encryption!
- Compressed archives
- Optional Off-site copying of archives after creation
- MD5 checksums for integrity checks of archives
- Weekly backup rotation – 1 Full & 6 Diff’s per rotation
- Email report on Full backup
- Email notifications on errors
- Backup file lists (attached to weekly full backup report)
- Installer & Setup option for quick deployment (install needed software and setup env e.g. ssh pki auth and cronjobs)
You can follow the development and find the latest info about usage and so on in the zimbra forum under the thread “[Yet Another Backup Script Community Version]” To download a current version of this script go to the forum thread there you will find a link to the file in the first post. If you need any help you can contact me in the forum, I would be happy to help!
#!/bin/bash ## *** Info *** # USAGE: -h or --help for help & usage. # -f or --full for Full backup. # -d or --diff for Diff backup. # -V or --version for version info. # --INSTALL for script install and setup. # # This is a backup script for the FOSS version of Zimbra mail server. # The script is free and open source and for use by anyone who can find a use for it. # # THIS SCRIPT IS PROVIDED BY THE COPYRIGHT HOLDERS AND CONTRIBUTORS # ``AS IS'' AND ANY EXPRESS OR IMPLIED WARRANTIES, INCLUDING, BUT NOT # LIMITED TO, THE IMPLIED WARRANTIES OF MERCHANTABILITY AND FITNESS FOR # A PARTICULAR PURPOSE ARE DISCLAIMED. IN NO EVENT SHALL THE COPYRIGHT # HOLDERS AND/OR CONTRIBUTORS BE LIABLE FOR ANY DIRECT, INDIRECT, # INCIDENTAL, SPECIAL, EXEMPLARY, OR CONSEQUENTIAL DAMAGES (INCLUDING, # BUT NOT LIMITED TO, PROCUREMENT OF SUBSTITUTE GOODS OR SERVICES; # LOSS OF USE, DATA, OR PROFITS; OR BUSINESS INTERRUPTION) HOWEVER CAUSED # AND ON ANY THEORY OF LIABILITY, WHETHER IN CONTRACT, STRICT LIABILITY, # OR TORT (INCLUDING NEGLIGENCE OR OTHERWISE) ARISING IN ANY WAY OUT OF # THE USE OF THIS DOCUMENT, EVEN IF ADVISED OF THE POSSIBILITY OF SUCH DAMAGE. # # CONTRIBUTORS: # heinzg of osoffice.de (original author) # Quentin Hartman of Concentric Sky, qh******@co***********.com (refactor and cleanup) # # What this script does: # 1. Makes daily off-line backups, at a service downtime of ~ < 2 min. # 2. Weekly backup cycle - 1 full backup & 6 diffs. # 3. Predefined archive sizes, for writing backups to CD or DVD media... # 4. Backup archive compression. # 5. Backup archive encryption. # 6. Backup archive integrity checks and md5 checksums creation. # 7. Automated DR - Off-site copy of backup archives via ssh. # 8. Install and setup function for needed software (Ubuntu Systems only) # 9. Weekly eMail report & eMail on error - including CC address. # # This script makes use of following tools: # apt-get, cron, dar, dpkg, mailx, md5sum, rsync, ssh, uuencode, wget, zimbra mta. # # We have opted to use a pre-sync directory to save on "down time", but this # causes one to have huge additional space usage. # But hard drives are cheep today! # # What is still to come or needs work on: # 1. Recovery option # 2. Better documentation ##------- CONFIG -------# # Edit this part of the script to fit your needs. #--- Directories ---# # Please add the trailing "/" to directories! ZM_HOME=/opt/zimbra/ # where zimbra lives SYNC_DIR=/tmp/fakebackup/ # intermediate dir for hot/cold syncs. must have at least as much free space as ZM_HOME consumes ARCHIVEDIR=/Backup/zimbra_dars/ # where to store final backups TO_MEDIA_DIR=/Backup/burn/ # where to put fulls for archiving to media #--- PROGRAM OPTIONS ---# RSYNC_OPTS="-aHK --delete --exclude=*.pid" # leave these unless you are sure you need something else #--- ARCHIVE NAMES ---# BACKUPNAME="Zimbra_Backup" # what you want your backups called FULL_PREFIX="FULL" # prefix used for full backups DIFF_PREFIX="DIFF" # prefix used for differential backups BACKUPDATE=`date +%d-%B-%Y` # date format used in archive names BACKUPWEEK=`date +%W` # Week prefix used for backup weekly rotation and naming #--- ARCHIVE SIZE ---# ARCHIVESIZE="4395M" # storage media size, for full-backup archiving COMPRESS="9" # valid answers are 1 - 9 ( 9 = best ) #--- Encryption Options ---# CRYPT="yes" # valid answers are "yes" or "no" PASSDIR=/etc/`basename $0`/ # the directory the encryption hash is stored in. PASSFILE="noread" # the file containing the password hash #--- Log Settings ---# EMAIL="yo**@ma*********.local" # the address to send logs to EMAILCC="" # another address to send to LOG="/var/log/zim_backup.log" # log location #--- SSH REMOTE DR COPY ---# # This option will secure copy your archives to a remote server via 'scp' DRCP="no" # valid answers are "yes" or "no" SSHUSER="you" # recommend creating a user on the remote machine just for transferring backups SSHKEY="rsa" # recommended answers are "rsa" or "dsa" but "rsa1" is also valid. REMOTEHOST="remote.server.fqdn" # can use IP too REMOTEDIR="/tmp/" # where you want your backups saved. #--- Use Hacks? ---# # Built in hacks to fix common problems #Hack to start Stats, even run zmlogprocess if needed STATHACK="yes" # valid answers are "yes" or "no" ## ~~~~~!!!! SCRIPT RUNTIME !!!!!~~~~~ ## # Best you don't change anything from here on, # ONLY EDIT IF YOU KNOW WHAT YOU ARE DOING
Snapshots
While the above three methods can be used on a rotating fashion, their mainly full copies; as anyone with a 20TB store knows, backups take up space.
Thus, this section is devoted to reducing storage needed through incrementalish snapshots.
-Labeled ‘ish’ because this is nothing like the NE method of hot/live backups using redologs to restore to any given second.
-In short, so we don’t confuse it with NE, please don’t say “my incrementals aren’t working” in the forums without first mentioning that you’re using a FOSS method.
(Hence this is labled ‘snapshots’ to cut down on some confusion.)
Utilities to help you make rotating snapshots:
Another script being worked out: http://www.zimbra.com/forums/showthread.php?threadid=15275
Another: http://www.zimbra.com/forums/showthread.php?threadid=15963
Emergency Repairs
Preparing to Back Up
Before we begin, make sure that you are logged in as a user that can perform the tasks outlined here.
It is always good practice to backup your copy of Zimbra in the event of unforeseen circumstances.
To prevent changes to any Zimbra databases during the backup processes you may wish to use:
>su zimbra
>zmcontrol stop
to terminate Zimbra.
If you get some kind of error, you may want to make sure that Zimbra has completly stopped by running:
>ps auxww | grep zimbra
and kill any left over processes such as the log.
Alternatively as root you could run the following command to kill all Zimbra user owned processes instantly (use wisely):
>ps auxww | awk '{print $1" "$2}' | grep zimbra | kill -9 `awk '{print $2}'`
Backing Up
Make sure that the copy location has enough space to support your backup copy (i.e. the /tmp folder probably isn’t the best location).
Since all of the components Zimbra needs are stored in the Zimbra folder itself, you can simply copy the folder to a safe location.
It may be possible to create a cron job to do these tasks automatically.
Copy Command: cp -Rp /opt/zimbra [location path]
Depending on your hardware and the amount of data contained in your Zimbra installation, this process can take a while.
Note: It is a very good idea to tag your installation with the version/build of zimbra that will be backed up (ie 3.0.0_GA_156) and the date of backup. You’ll need this later.
Restoring
Before restoring, you should make sure that all of the processes accociated with the damaged/failed Zimbra installation are terminated. Failure to terminate all of the processes could have dire consquences. See “Preparing to Backup” for additional info.
====Rename your “broken” Zimbra installation.’
You may be able to scavenge data, if needed. If you simply do not want the old data, you can skip this part.
>mv /opt/zimbra [new location i.e. /tmp/zimbra-old]
You may want to move it completly out of the /opt folder just to be safe.
Copy your backup Zimbra installation to the /opt folder and name it “zimbra”.
>cp -rp [location of backup] /opt
>mv /opt/[backup name] /opt/zimbra
Restore to Existing/Backup Zimbra Server
In the event of a failure, you can either restore your /opt/zimbra folder to a server that is not currently running Zimbra and download a dummy copy of Zimbra and run an upgrade in order to clean everything up and make it run correctly again (see next section), or you may restore the backup to an existing Zimbra server. This will only work if the existing server is running the EXACT SAME VERSION of Zimbra as the backup you want to restore. Also, this has been tested and seems to work well with CE 4.5.8, but did not work with 4.5.7. This may be, for example, a backup email server that you want to always keep current with last night’s backup, so it can replace the production server on short notice in the event of a disaster.
Simply set up your backup server identical to your production server (preferably the same OS, but necessarily the exact same version of Zimbra). Any modifications you made or packages you added for your production server with regards to extra anti-spam protection, etc., should also be added to this server. Shut down Zimbra on the backup server. Copy /opt/zimbra from your backup to the backup server.
chown -R zimbra:zimbra /opt/zimbra /opt/zimbra/libexec/zmfixperms
Start Zimbra. Everything should work. The advantage to this method is that you can retain all your customizations (anti-spam modifications, for example) that would otherwise have been lost in the “upgrade” method. Also, this allows you to use a script to keep a backup server current without having to reinstall Zimbra after each time the backup server is made current, or before putting the backup server into production in the event of a failure.
Downloading a Dummy Copy of Zimbra
Now, we need to know what build/version of zimbra you were running. If you followed the backup instructions above, then the backup folder should be tagged with the version/build you have backed up.
You need to download the full install of the Zimbra version you were running. You may find all Zimbra releases at: Sourceforge.
If you don’t know your version number, you can find it by:
Method 1 – view install_history file.
cat /opt/zimbra/.install_history
Method 2 – dont think this will work unless you did a bunch of chroots.
zmcontrol -v
Both of the above listed methods were from this forum post
Installing the Dummy Copy of Zimbra
Once you have downloaded the tar file, you will need to uncompress it by:
>tar -xvzf [name of file].tgz
This will create a folder in the directory named “zcs”, cd to it and run the install script:
>cd zcs
>./install.sh
WARNING: Do not run the script with the -u option. You will remove all of your backup data & you must run the script as root, NOT ZIMBRA.
The script will remove the existing packages, and install them again. The script will attempt to stop Zimbra Services and “UPGRADE FAILED – exiting”. This is okay, simply rerun the script, and it will install normally.
If you experence error 389, -1, connection refused errors, please search the Forums. These errors are covered extensivly.
Resetting Permissions
If you are up and running now, you may have one more hurdle to overcome: permissions.
You may need to reset the permissions on the message store by running the following:
>/opt/zimbra/libexec/zmfixperms
This is potentially a dangerous suggestion, but if you have trouble getting tomcat to start even after you run zmfixperms, try running (worked for ZCS 4.5.7 CE)
chown -R zimbra:zimbra /opt/zimbra
Of course, you must run
/opt/zimbra/libexec/zmfixperms
again after that. It appears that zmfixperms is supposed to chown zimbra:zimbra on something, but it misses it. This way, you chown EVERYTHING zimbra:zimbra, and zmfixperms puts back things that need to be owned as root, postfix, etc.
Disaster Recovery
In the unfortunate event of losing your complete server or installation, the following will get you up and running.
This has been tested successfully on v5.0.5
- The machine you are recovering to must have the same hostname as the original machine.
- Once you have your OS and all pre-requisites installed. Download and install Zimbra as normal, using the same zimbra version as the backup. If it is a new server, you can install using install.sh -s to install just the packages to create the users and programs before recreating the old installation/
- Once Zimbra is installed, stop all Zimbra services and move/rename the /opt/zimbra folder:
sudo -u zimbra /opt/zimbra/bin/zmcontrol shutdown mv /opt/zimbra /tmp/zimbra-old
- Uncompress the most recent backup file to the /opt/zimbra folder
mkdir /opt/zimbra tar zxvf [backup file] -C /opt/zimbra
or if you prefer…
tar zxvf [backup file] -C /tmp/zimbra-backup cp -Rp /tmp/zimbra-backup /opt/zimbra
- Fix the Zimbra permissions
chown -R zimbra:zimbra /opt/zimbra /opt/zimbra/libexec/zmfixperms
- Restart all Zimbra services
sudo -u zimbra /opt/zimbra/bin/zmcontrol startup zmcontrol startup
You should now be able to access Zimbra as normal. If not, you may need to “upgrade” zimbra to set up the old configuration, for example if you have zimbra listening on a web port other than 80. install.sh from the directory you extracted the zimbra install to. This will also restart services when completed, so you should be up and running