Introduction
Screen or GNU Screen is a terminal multiplexer. In other words, it means that you can start a screen session and then open any number of windows (virtual terminals) inside that session. Processes running in Screen will continue to run when their window is not visible even if you get disconnected.
Install Linux GNU Screen
The screen package is pre-installed on most Linux distros nowadays. You can check if it is installed on your system by typing:
screen --versionScreen version 4.06.02 (GNU) 23-Oct-17
If you don’t have screen installed on your system, you can easily install it using the package manager of your distro.
Install Linux Screen on Ubuntu and Debian
sudo apt updatesudo apt install screenCopyCopy
Install Linux Screen on CentOS and Fedora
sudo yum install screenStarting Linux Screen
To start a screen session, simply type screen in your console:
screenThis will open a screen session, create a new window, and start a shell in that window.
Now that you have opened a screen session, you can get a list of commands by typing:
Ctrl+a ?
Starting Named Session
Named sessions are useful when you run multiple screen sessions. To create a named session, run the screen command with the following arguments:
screen -S session_nameIt’s always a good idea to choose a descriptive session name.
Working with Linux Screen Windows
When you start a new screen session, it creates a single window with a shell in it.
You can have multiple windows inside a Screen session.
To create a new window with shell type Ctrl+a c, the first available number from the range 0...9 will be assigned to it.
Below are some most common commands for managing Linux Screen Windows:
Ctrl+acCreate a new window (with shell)Ctrl+a"List all windowCtrl+a0Switch to window 0 (by number )Ctrl+aARename the current windowCtrl+aSSplit current region horizontally into two regionsCtrl+a|Split current region vertically into two regionsCtrl+atabSwitch the input focus to the next regionCtrl+aCtrl+aToggle between the current and previous regionCtrl+aQClose all regions but the current oneCtrl+aXClose the current region
Detach from Linux Screen Session
You can detach from the screen session at any time by typing:
Ctrl+a d
The program running in the screen session will continue to run after you detach from the session.
Reattach to a Linux Screen
To resume your screen session use the following command:
screen -rIn case you have multiple screen sessions running on your machine, you will need to append the screen session ID after the r switch.
To find the session ID list the current running screen sessions with:
screen -lsThere are screens on:
10835.pts-0.linuxize-desktop (Detached)
10366.pts-0.linuxize-desktop (Detached)
2 Sockets in /run/screens/S-linuxize.
If you want to restore screen 10835.pts-0, then type the following command:
screen -r 10835Customize Linux Screen
When screen is started, it reads its configuration parameters from /etc/screenrc and ~/.screenrc if the file is present. We can modify the default Screen settings according to our preferences using the .screenrc file.
Here is a sample ~/.screenrc configuration with customized status line and few additional options:~/.screenrc
# Turn off the welcome message
startup_message off
# Disable visual bell
vbell off
# Set scrollback buffer to 10000
defscrollback 10000
# Customize the status line
hardstatus alwayslastline
hardstatus string '%{= kG}[ %{G}%H %{g}][%= %{= kw}%?%-Lw%?%{r}(%{W}%n*%f%t%?(%u)%?%{r})%{w}%?%+Lw%?%?%= %{g}][%{B} %m-%d %{W}%c %{g}]'
Copy
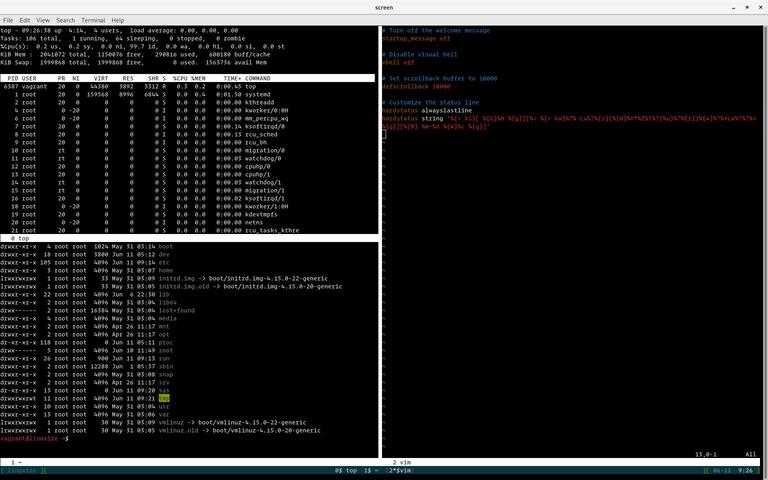
Sobre o Autor